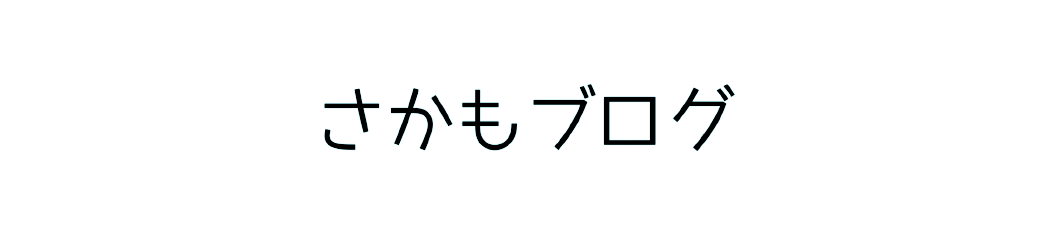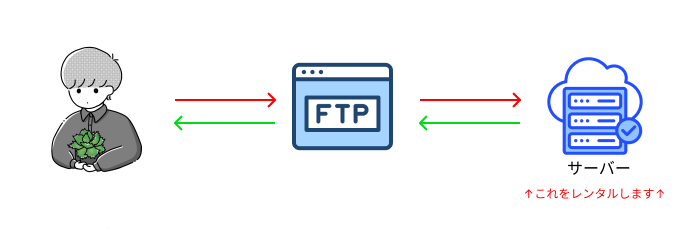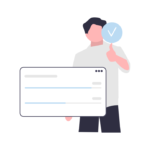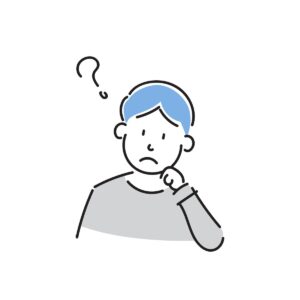
ホームページをアップロードしたいけど、やり方がわからない。
どのサーバーが良いか分からない。
難しいことは分からないけど簡単にレンタルサーバーの登録方法を知りたい!
このようなお悩みを解決しましす!
この記事では初めてホームページをアップロードする方に向けて
おすすめのレンタルサーバーを紹介して登録方法を解説します!
ホームページのアップロード手順
簡単にホームページのアップロード手順を説明します。
おそらくこの記事をご覧になっているということはホームページのファイルはお持ちだと思います。
そのファイルをFTPソフトを使用してサーバーにアップロードする必要があります。
そして今回はそのサーバーをレンタルする方法を解説します。

FTPソフトがなくてもアップロードできるレンタルサーバーもありますが、操作しやすくなるのであった方が良いと思います
そのためにはドメインも必要ですが
今回おすすめするレンタルサーバーに登録していただければドメインも取得できます。
まずは登録方法を見ていきましょう!
Xserver(エックスサーバー)に登録してみよう
僕がおすすめするのはXserverです。
Web制作の学習や案件対応など様々な場面で使用してきましたが困ったことはありません。
学習の時はもちろん、ポートフォリオの公開は全てXserverにて行い、案件対応でのテスト公開もXserverでした。
またPHPを動かせるのも良い点の一つです。
Xserverとは
『エックスサーバー』は、国内シェアNo.1、サーバー速度No.1の高性能レンタルサーバーです。
運用サイト数は250万件を超えていて、 国内最速のサーバー環境をお手頃な料金で利用できます。
また、以下のような特徴があります。
- 初期費用無料、月額990円(税込)から利用可能
- 独自SSLを無料で利用可能
- 独自ドメインが2つ無料で利用できる「独自ドメイン永久無料特典」付き
Xserverの登録方法
まずはXserverの申し込みページへ行きます。
「10日間無料お試し 新規お申し込み」をクリックします。
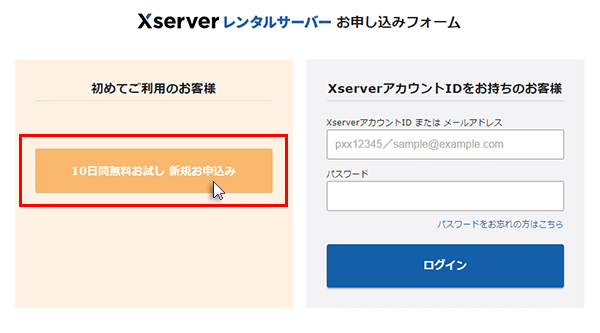
契約プランを選択
サーバーIDは気軽に決めてしまっても良いと思います!(デフォルトでOK)
サーバーIDはURLとして利用することもできますが、気軽に決めてしまっても良いと思います。
サイト運用が目的でなければ、URLは何でも良いですし
ブログなど運営するのであれば、独自ドメインを取得すると思いますのでサーバーIDが表示されることはありません。
もちろん自分で決めてもOKです!
プランはスタンダードを選んでおけば最初は困らないと思います。
必要になったら変更もできるので、特にこだわりのない方はスタンダードを選択しておきましょう。
また、今回はWordPressのチェックは無しで進めます。
必要になったら後からでもインストールできるので一旦、無しで進めしょう!
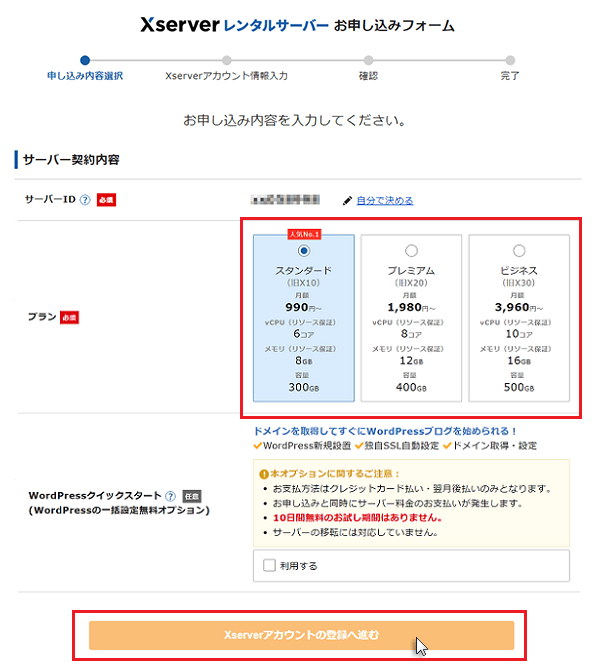
アカウント情報入力
以下の通り、アカウント情報を入力したら「次へ進む」をクリックしましょう。
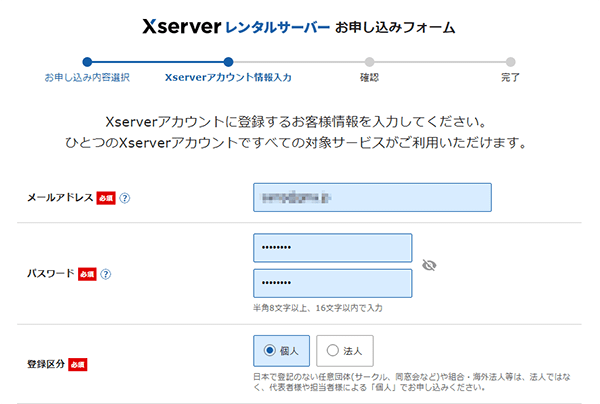
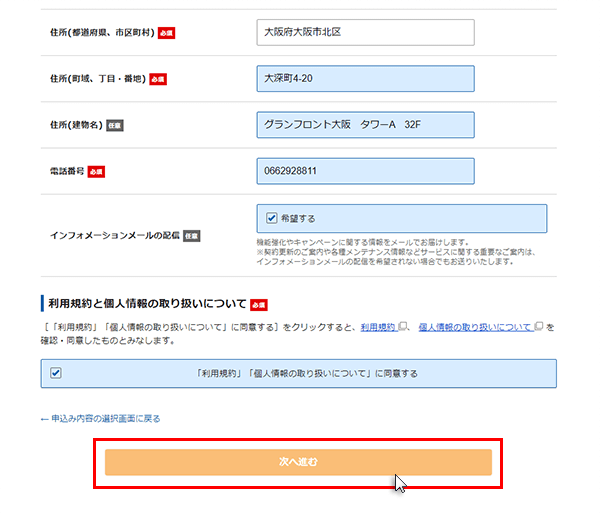
メール認証
すると、入力したメールアドレスに確認コードが記載されたメールが届くので入力しましょう。
入力したら「次へ進む」をクリックしましょう。
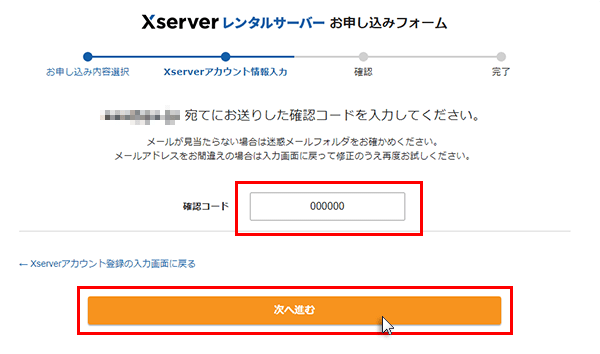
入力内容確認
入力した内容を確認して、問題なければ「この内容で申込する」をクリックしましょう。
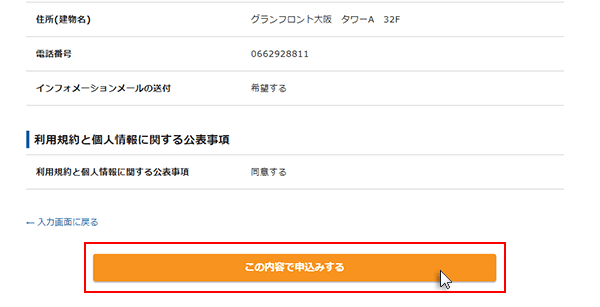

「この内容で申込する」ではなく「SMS・電話認証へ進む」が表示されることもあります!
SMSまたは電話での認証が必要なこともあるので
その場合は「SMS・電話認証へ進む」をクリックして認証へ進みましょう。
SMS・電話認証
電話番号と取得方法を入力したら「認証コードを取得する」をクリックしましょう。
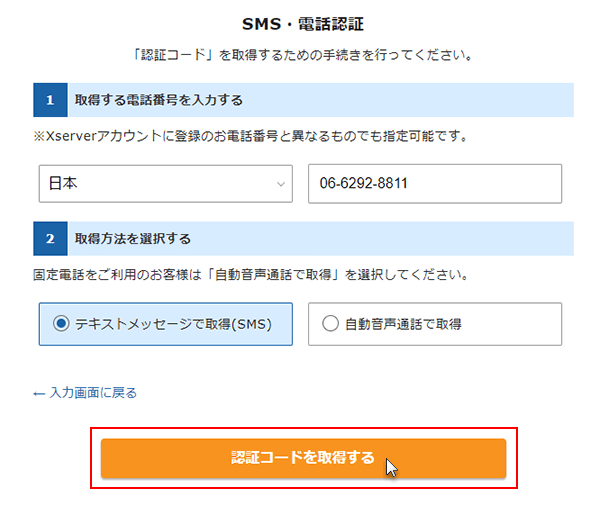
認証コード入力
取得した認証コードを入力して、「認証して申込を完了する」をクリックしたら申込完了です!
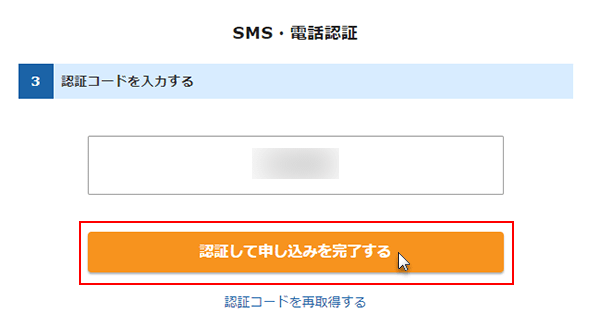
登録完了
以下のような画面になるのでバツで閉じてしまって大丈夫です。
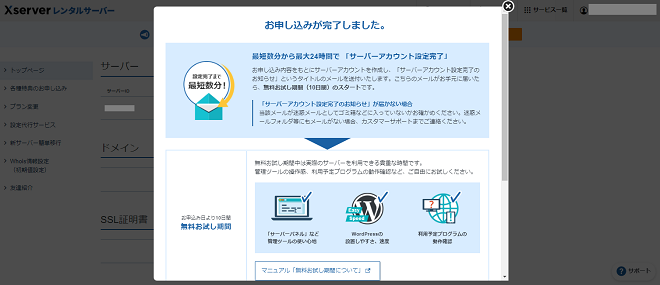
数分でサーバー設置完了のメールが届くはずです。
(まれに数時間程度かかることもあるみたいです・・・)
このメールが届いたらサイトのアップロードができます!
本登録もしてみよう
ここからは、本登録の手順を説明します。

10日間利用後の登録でも大丈夫ですよ
Xserverにログイン
まずは登録したメールアドレスとパスワードでXserverにログインします。
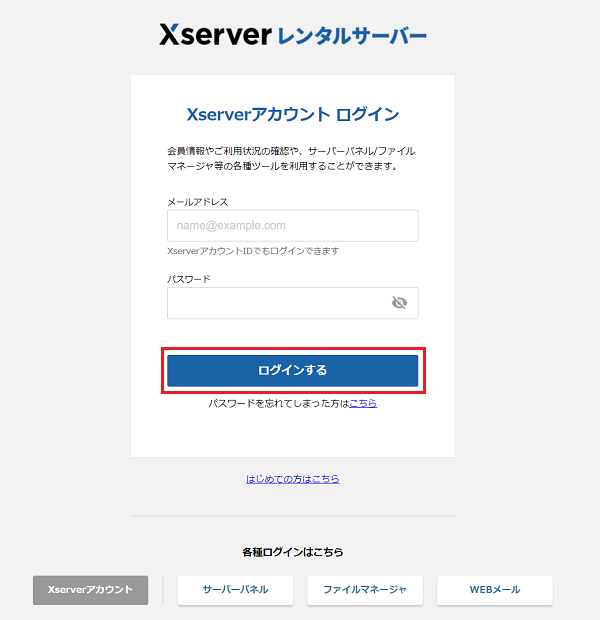
支払い手続き
ログインしたら、画面上部にある「料金支払い」をクリックします。
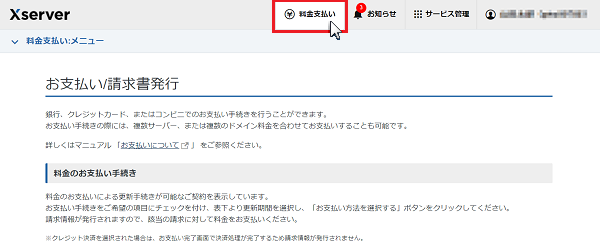
表の左端にチェックを入れ、契約期間を選択し、「支払方法を選択する」ボタンをクリックします。

下に価格表を載せているので契約期間の参考にしてください
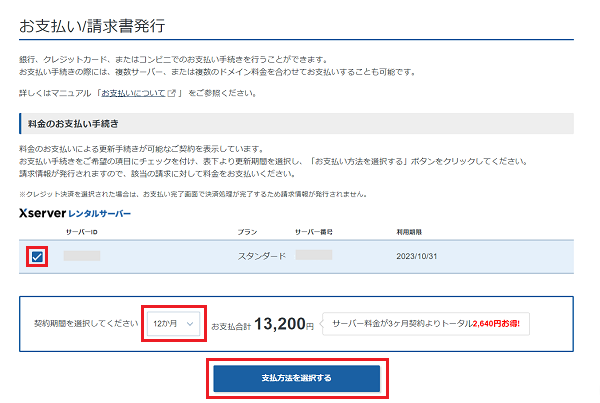
月額料金
スタンダードプランを選択しているはずなのでスタンダードの列を見てみましょう!
| スタンダード | プレミアム | ビジネス | |
| 3ヶ月 | 1,320円 | 2,640円 | 5,280円 |
| 6ヶ月 | 1,210円 | 2,420円 | 4,840円 |
| 12ヶ月 | 1,100円 | 2,200円 | 4,400円 |
| 24ヶ月 | 1,045円 | 2,090円 | 4,180円 |
| 36ヶ月 | 990円 | 1,980円 | 3,960円 |
支払い方法選択
今回はクレジットカードで支払いする場合の説明をします。
クレジットカードを選択して、「決済画面へ進む」をクリックします。
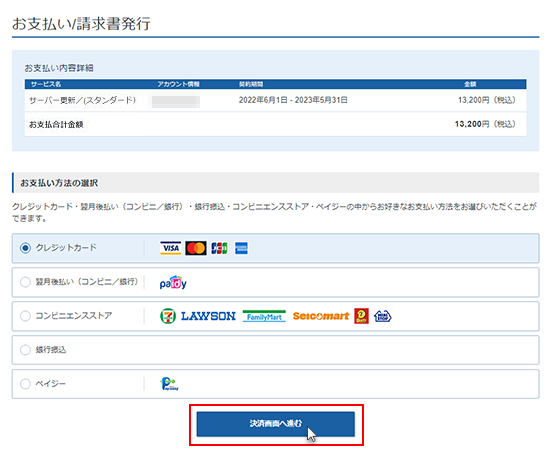
カード情報入力
カード情報を入力したら「確認画面へ進む」をクリックします。
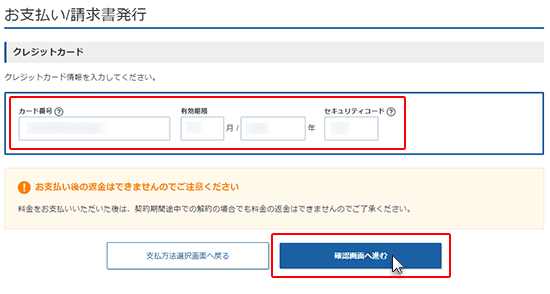
入力内容を確認して、問題なければ「支払いをする」をクリックします。
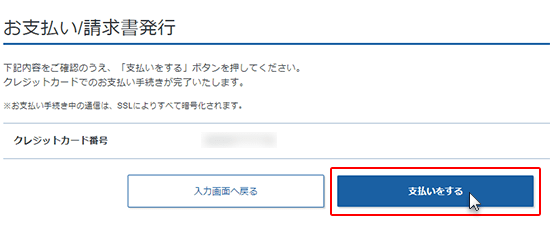
本登録完了
この画面が表示されたら本登録完了です!
お疲れ様でした!
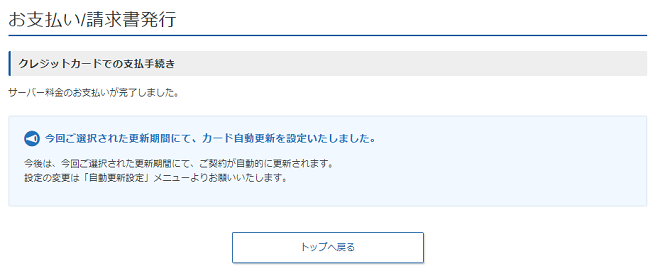
まとめ
ホームページをアップロードするにはサーバーを借りる必要があり、
今回はXserver(エックスサーバー)の登録方法について紹介しました。
まずは10日間無料で始めますが、今後ホームページを運用する方がほとんどだと思いますので
本登録も済ませてしまうのをおすすめします。(不安な方は10日間お試しで利用してみてからでも大丈夫ですよ)
ぜひXserverに登録してホームページを公開してみましょう!